Table of Contents
Welcome to OA Mobile SupportContactsProspectsLeadsCalendarNew AppointmentReschedule AppointmentMark Appointment DoneCancel AppointmentSet Appointment PendingEdit AppointmentDelete AppointmentOpen Attached ContactNew Contact To DoOpen Prospect DetailsSet Contact To Do As 'Done'Set Contact To Do as 'Pending'Edit a Contact To DoReschedule Contact To DoDelete a Contact To DoCancel a Contact To DoNew General To DoSet General To Do 'Done'Set General To Do 'Not Done'Delete a General To DoNotesMy AccountAdmin ConsoleUser ConsoleTerms & ConditionsAdditional Information
Set Appointment Pending (Calendar Day View)
To set an appointment that was previously marked as |Done| to |Pending| within the OA Mobile |Calendar Day
View|,
follow the directions below.
- From the |Navigation Bar|, select |Calendar|.
- Select |View|Day View|.
- Go to the day of the appointment you would like to set as |Pending|.
- Select |Appointments| to expand the group.
- Select the appointment you would like to set as |Pending|. The appointment will expand to reveal additional information.
- Select |Set to Pending|.
- Select |Yes - Set to Pending|.
- The appointment will change from |Done| (colored green) to |Pending| (colored red).

To set an appointment that was previously marked as |Done| to |Pending| within the OA Mobile |Calendar Day
View|,
follow the directions below.
- From the |Navigation Bar|, select the |Calendar| drop-down arrow.
- Select |Day|.
- Go to the day of the completed appointment you would like to set as |Pending|.
- Select the appointment you would like to set as |Pending|. The appointment will expand to reveal additional information.
- Select |Set to Pending|.
- Select |Yes - Set to Pending|.
- The appointment will change from |Done| (colored green) to |Pending| (colored red).
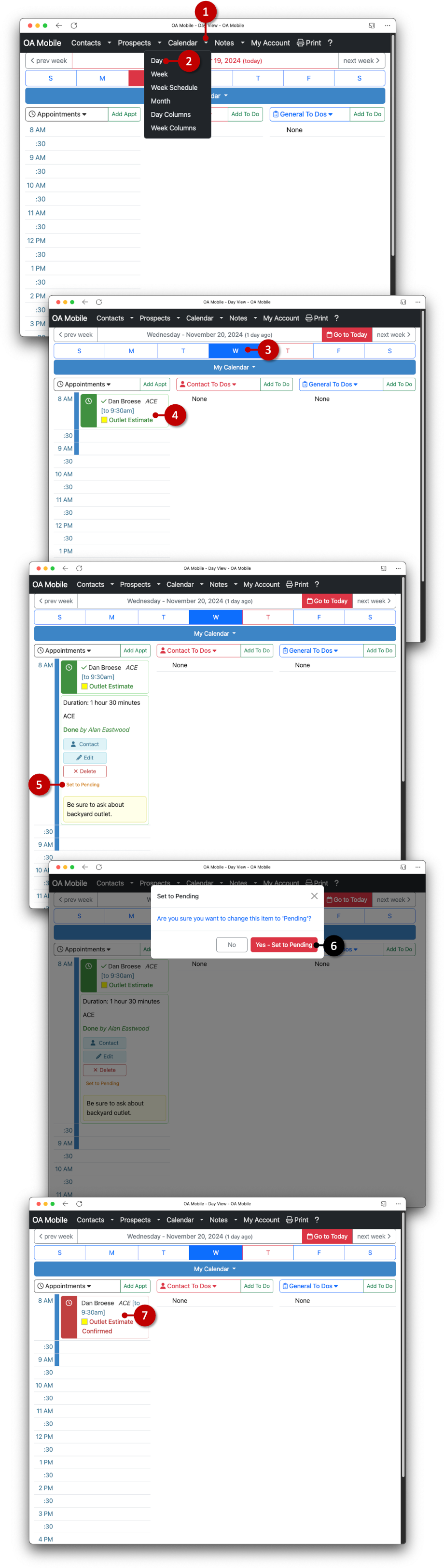
© 1991-2025 - Baseline Data Systems, Inc.