Prospects
The |Prospects| option provides access to the OA Mobile Prospect
Management features, which include Reports, the
Spreadsheet, Call List, and more. Selecting the |Prospects| menu item from the
|Navigation Bar| will display the Spreadsheet and its functions, including the |Prospect Console|, which
provides three buttons for easy navigation between your Reports, the Spreadsheet, and your Call List.
All three features work together to help you and your sales team close more sales faster. The OA Mobile App
provides
all the same functionality as the desktop app. To view additional spreadsheet information on smaller
devices, simply
scroll the spreadsheet to the right. You
may also use landscape mode on smaller devices to provide extra screen space for your spreadsheet data.

- A: The |Prospects| option on the navigation bar will, by default, open the OA Mobile Prospects spreadsheet. The |Prospects| option will remember your previous selection and bring you back to that selection the next time you choose this option. For example, if you left off on the |Reports| screen, the |Prospects| option will return you to this same section.
- B: The |Prospect Management Button Bar| provides access to |Reports|, |Spreadsheet|, and the |Call List|.
- C: The spreadsheet dropdown arrow provides access to spreadsheets owned by other OA Mobile users.
- D: Pages can be used to help you organize your |Prospect Spreadsheet|. The |Page: Prospects| button allows you to create additional pages within your Prospect Spreadsheet, where you may then add (and keep separated) prospects. Pages provide a partitioning of your prospects to help you stay organized and productive.
- E: The |Filter| button provides advanced searching capabilities identical to those found in |Contact| searching. Selecting this option will bring you to the Contact Search screen, where searching will be isolated to your spreadsheet, and search results will be displayed (filtered via your search request) within your |Prospect Spreadsheet|. When a filter is activated, the |Filter| button will be displayed in 'Red', and the type of filter applied to your spreadsheet will be displayed to the right of the filter button.
- F: The |Add to Spreadsheet| button provides options to add existing contacts or add new contacts to your spreadsheet. When adding a new contact, OA Mobile will check if the contact already exists and will provide options to use the existing contact or add a new one.
- G: The |Show High Only| button will filter your spreadsheet by prospects marked as 'High Importance.' Prospects with high importance are shown with a gold star (see P in the screenshot above). To add/remove high importance, select the star to the left of the prospect. This action will toggle between Normal and High Importance.
- H: The |Add Category| button provides the option to add an 'existing' category of contacts to your prospect spreadsheet.
- I: The |Rate Calls| button is used to rate your phone calls to your prospects. Rating calls can be very helpful to you and other OA Mobile users by allowing you to focus on prospects showing the most interest. Rated calls are also displayed in your |Reports| (See (B) in the screenshot above), which provide live links to display the list of rated calls within your spreadsheet.
- J: From left to right, the |Contact| button provides details on the prospect. Prospects that are colored in 'Blue' are those currently on your spreadsheet, and those colored 'Purple' are on both the spreadsheet and call list. The phone, email, and text symbols are used to call, email, and text prospects, respectively. Each of these actions is logged within OA Mobile, and each correspondence can be saved as a template for later use with all prospects. Templates can even use merge fields, making them generic and reusable throughout OA Mobile. For example, Dear {First Name}, would merge the given prospect's first name into a greeting email or text message. The last two icons are used to Add/Remove the prospect from the call list and set priority level (normal or high), respectively. When the phone icon is colored 'Purple', the prospect has been added to the Call List. When the star is colored 'Yellow', the prospect has been marked as high priority.
- K: The |Prospect Spreadsheet Columns| provide sorting options for First, Last, Company, Opened, Last Contacted, Next To Do, and Goal. When selected, the sort-by button will turn 'Solid Green', indicating that the sort function is in use and the prospects will be sorted by the selected option. In the OA App on your phone, you will need to scroll to the right to view additional sort columns within your spreadsheet.
- L: Shows the number of days since the prospect was last contacted. This information is important in helping you keep your prospects from falling through the cracks and becoming stale.
- M: The |Expand All| option is used to expand the prospect spreadsheet to provide a more detailed view of each prospect. Toggling this button will |Expand All| or |Collapse All|.
- N: Use this option to move a prospect to another spreadsheet page or user.
- O: Use this option to close and remove the prospect from your spreadsheet.
- P: Provides a legend to describe spreadsheet icons to include Key Info, Goal, Source, Opportunity, High Importance, Pipeline Goal, and colors to denote which prospects are on the spreadsheet as well as those on both the spreadsheet and call list.
The |Prospects| option provides access to the OA Mobile Prospect
Management features, which include Reports, the
Spreadsheet, Call List, and much more. Selecting the |Prospects| menu item from the
|Navigation Bar| will display the Spreadsheet and its functions, including the |Prospect Console|, which
provides three buttons for easy navigation between your Reports, the Spreadsheet, and your Call List. All
three features work together to help you and your sales team close more sales faster.
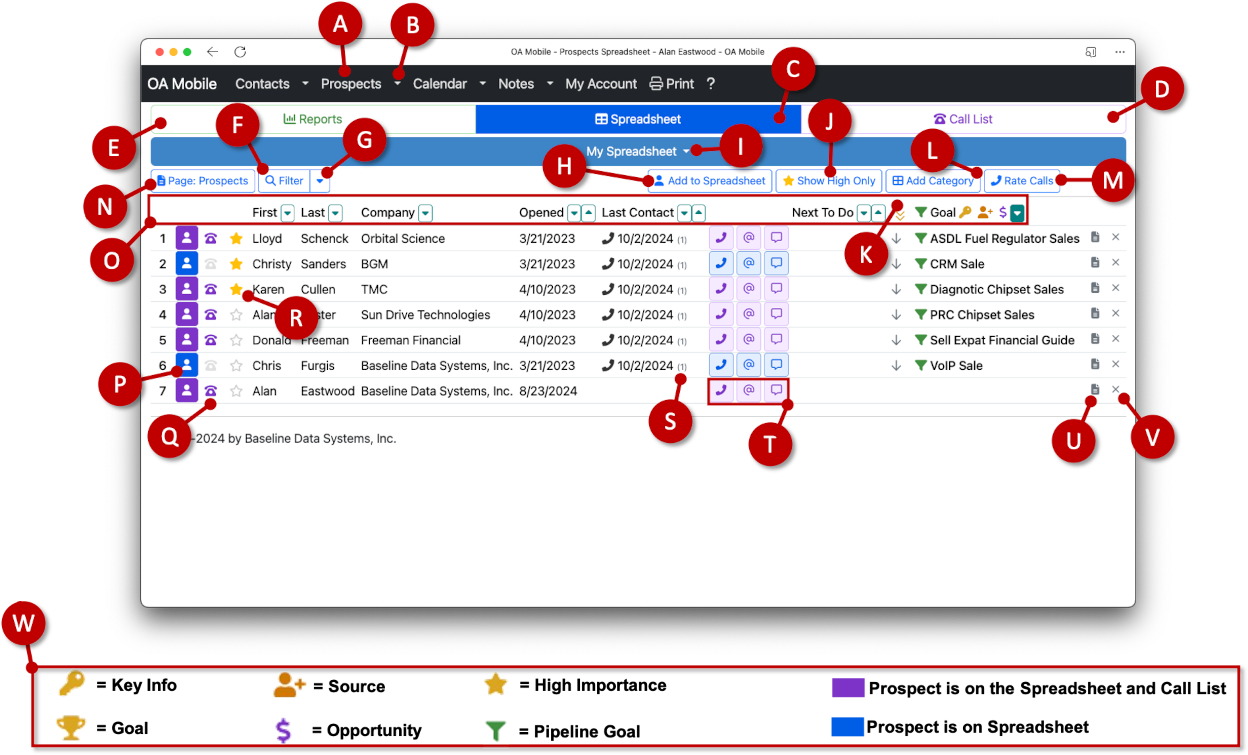
- A: The |Prospects| option on the navigation bar will, by default, open the OA Mobile Prospects spreadsheet. The |Prospects| option will remember your previous selection and bring you back to that selection the next time you select this option. For example, if you left off on the |Reports| screen, the |Prospects| option will return you to this same section.
- B: The |Prospects| dropdown list provides a quick list of links to your |Spreadsheet|, |Call List|, |Reports|, and |Rate Calls|.
- C: Part of the |Prospect Management Button Bar|, the |Spreadsheet| button provides quick access to your Prospect Spreadsheet.
- D: Part of the |Prospect Management Button Bar|, the |Call List| button provides quick access to your Prospect Spreadsheet.
- E: Part of the |Prospect Management Button Bar|, the |Reports| button provides quick access to your Prospect Spreadsheet.
- F: The |Filter| button provides advanced searching capabilities identical to those found in |Contact| searching. Selecting this option will bring you to the Contact Search screen, where searching will be isolated to your spreadsheet, and search results will be displayed (filtered via your search request) within your |Prospect Spreadsheet|. When a filter is activated, the |Filter| button will be displayed in 'Red', and the type of filter applied to your spreadsheet will be displayed to the right of the filter button.
- G: The |Filter| dropdown list provides a history of your most recent search filters for convenient quick access. From the dropdown list, you may also |Clear All Filters| or begin a new Search Filter.
- H: The |Add to Spreadsheet| button provides options to add existing contacts or add new contacts to your spreadsheet. When adding a new contact, OA Mobile will check if the contact already exists and will provide options to use the existing contact or add a new one.
- I: The spreadsheet dropdown arrow provides access to spreadsheets owned by other OA Mobile users.
- J: The |Show High Only| button will filter your spreadsheet by prospects marked as 'High Importance.' Prospects with high importance are shown with a gold star (see R in the screenshot above). To add/remove high importance, select the star to the left of the prospect. This action will toggle between Normal and High Importance.
- K: The |Expand All| option is used to expand the prospect spreadsheet to provide a more detailed view of each prospect. Toggling this button will |Expand All| or |Collapse All|.
- L: The |Add Category| button provides the option to add an 'existing' category of contacts to your prospect spreadsheet.
- M: The |Rate Calls| button is used to rate your phone calls to your prospects. Rating calls can be very helpful to you and other OA Mobile users by allowing you to focus on prospects showing the most interest. Rated calls are also displayed in your |Reports| (See (E) in the screenshot above), which provide live links to display the list of rated calls within your spreadsheet.
- N: Pages can be used to help you organize your |Prospect Spreadsheet|. The |Page: Prospects| button allows you to create additional pages within your Prospect Spreadsheet, where you may then add (and keep separated) prospects. Pages provide a partitioning of your prospects to help you stay organized and productive.
- O: The |Prospect Spreadsheet Columns| provide sorting options for First, Last, Company, Opened, Last Contacted, Next To Do, and Goal. When selected, the sort-by button will turn 'Solid Green', indicating that the sort function is in use and the prospects will be sorted by the selected option.
- P: The |Contact| button provides details on the prospect. Prospects that are colored in 'Blue' are those currently on your spreadsheet, and those colored 'Purple' are on both the spreadsheet and call list.
- Q: Use this option to Add/Remove the prospect from the call list. When the phone icon is colored 'Purple', the prospect has been added to the Call List.
- R: Use this option to mark the prospect as normal or high priority. When the star icon is colored 'Yellow', the prospect has been marked as high priority.
- S: Shows the number of days since the prospect was last contacted.
- T: These options are used to call, email, and text prospects, respectively. Each of these actions is logged within OA Mobile, and each correspondence can be saved as a template for later use with all prospects. Templates can even use merge fields, making them generic and reusable throughout OA Mobile. For example, Dear {First Name}, would merge the given prospect’s first name into a greeting email or text message.
- U: Use this option to move a prospect to another spreadsheet page or user.
- V: Use this option to close and remove the prospect from your spreadsheet.
- W: Provides a legend to describe spreadsheet icons, including Key Info, Goal, Source, Opportunity, High Importance, Pipeline Goal, and colors to denote which prospects are on the spreadsheet and which are on both the spreadsheet and call list.
Subtopics
© 1991-2025 - Baseline Data Systems, Inc.