Table of Contents
Welcome to OA Mobile SupportContactsProspectsLeadsCalendarNew AppointmentReschedule AppointmentMark Appointment DoneCancel AppointmentSet Appointment PendingEdit AppointmentDelete AppointmentOpen Attached ContactNew Contact To DoOpen Prospect DetailsSet Contact To Do As 'Done'Set Contact To Do as 'Pending'Edit a Contact To DoReschedule Contact To DoDelete a Contact To DoCancel a Contact To DoNew General To DoSet General To Do 'Done'Set General To Do 'Not Done'Delete a General To DoNotesMy AccountAdmin ConsoleUser ConsoleTerms & ConditionsAdditional Information
New Contact To Do (Day View)
|Contact To Dos| are used to create a 'To Do' linked to a contact and are action-oriented. For example, when
you create a new |Contact To Do|, you will be asked to select an action such as next call date, set an email
date, set a text date,
add an appointment, or add a task to do. Depending upon the action selected, the new |Contact To Do| will
provide the associated action button,
e.g., |Call Now|, |Email Now|, |Text Now|, etc.
Contact To Dos will not typically have a date or time set (though the option is available)
and will continue to roll over to the next day until set to |Done|.
Contact To Dos not yet completed will be displayed under the 'For Today' section and are colored red.
Contact To Dos that have been completed will display under the 'Done' section and will be colored green.
To add a new 'Contact To Do' in the OA Mobile calendar, follow the directions below.
- From the |Navigation Bar| select |Calendar|.
- From |View| select |Day View|.
- From |Contact To Dos| select |Add|.
- Scroll down |Recently Viewed Contacts| to locate the appropriate contact to link to the 'To Do'.
- Select the contact.
- Select the action type.
- Enter the appropriate information for the 'Contact To Do'.
- Scroll down.
- Select the |Save| button.
- Your new 'Contact To Do' will be displayed within the |Contact To Dos| section of the calendar and will be listed as pending 'For Today'.

- A: Shows collapsed |Appointments|.
- B: Shows uncollapsed |Contact To Dos|.
- C: Shows uncollapsed 'For Today' |Contact To Dos|. These are the 'Contact To Dos' that are currently pending and displayed in red. These will continue to roll over to the next day as long as they remain pending. Once set to |Done|, they will no longer roll over to the next day.
- D: Shows a pending |Contact To Do|. These items are displayed in red and will continue to roll over to the next day until set to |Done|.
- E: Shows a |Contact To Do| set to |Done|. These items are displayed in green. This item will no longer roll over to the next day.
|Contact To Dos| are action-oriented tasks linked to a contact. Contact To Dos not yet completed are
displayed under the 'For Today' section in red and will continue to roll over to the next day until marked
|Done|. Contact To Dos that have been completed will display under the 'Done' section in green and will not
roll over.
To add a new 'Contact To Do' in the OA Mobile calendar, follow the directions below.
- From the |Calendar| drop-down menu select |Day|.
- From |Contact To Dos| select |Add To Do|.
- Select the contact you would like to link to the 'Contact To Do'.
- Select the action type.
- Enter the appropriate information for the 'Contact To Do'.
- Select the |Save| button.
- Your new 'Contact To Do' will be displayed within the |Contact To Dos| and will be listed as pending 'For Today'.
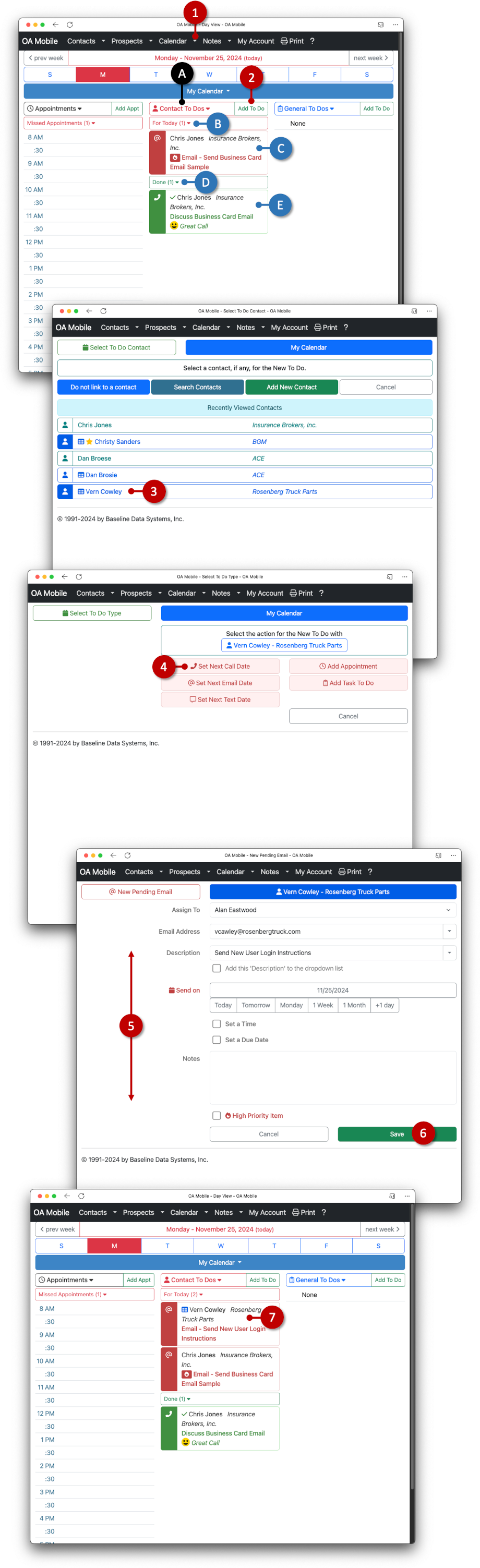
- A: Shows uncollapsed |Contact To Dos|.
- B: Displays 'For Today' |Contact To Dos| in red. These tasks roll over daily until completed.
- C: Displays a pending |Contact To Do| in red, which will continue rolling over until marked |Done|.
- D: Shows uncollapsed |Contact To Dos| marked as |Done|.
- E: Displays a |Contact To Do| marked as |Done| in green, which will no longer roll over.
© 1991-2025 - Baseline Data Systems, Inc.