Table of Contents
Welcome to OA Mobile SupportContactsAdd New ContactShow Paste OptionsDeleting a ContactSearching ContactsCreate a New CategoryAttaching Files From OneDriveAttaching SharePoint FilesProspectsLeadsCalendarNotesMy AccountAdmin ConsoleUser ConsoleTerms & ConditionsAdditional Information
Contacts
OA Mobile |Contacts| provides search, sort, and organization tools for your contacts. The drop-down list
provides navigation to specific features within the OA Mobile phone book.
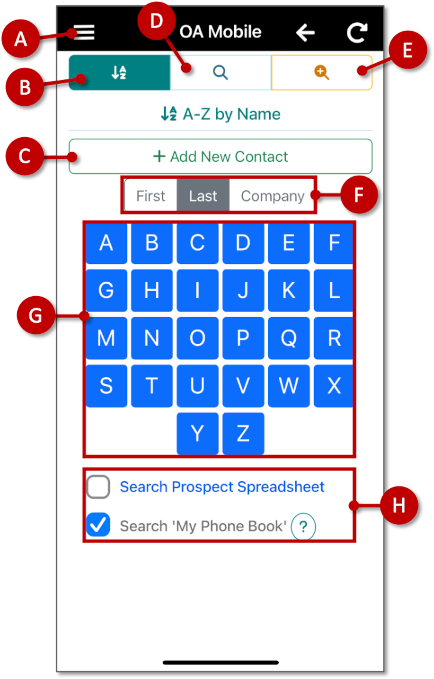
- A: Selecting the |Contacts| menu option from the OA Mobile navigation bar will bring you A-Z search contact search screen by default. However, if you have previously selected a search method other than the default, the |Contacts| menu option will bring you back to your previous search selection.
- B: The |A-Z| search works in conjunction with item G (see screen shot above). This provides the options to use the A-Z buttons to search by First Name, Last Name, or Company Name.
- C: Use the |Add New Contact| button to add a new contact to OA Mobile app. If you have additional data that you need imported, please contact support@oamobile.com and we will assist you with your import.
- D: The |Find Contact by Name| feature provides the option to enter some or all the First, and/or Last, and/or Company information on the contact you are searching for. Typically entering just a few characters of any of the aforementioned fields will quickly locate the contact you are looking for.
- E: The |More Options| feature provides many additional search options in OA Mobile. Here you will find options to search by Recent Contacts, Categories, Any Company, Phone Numbers, Email Addresses, Streets, Location, Custom Fields, Create and Edit Dates, and Most Recent Searches.
- F: This option is used to select how the |A-Z| search buttons (G) should search. You may configure the A-Z buttons to search by First, Last, or Company name.
- G: Use the |A-Z| button to quickly search for contacts by First, Last, or Company name by selecting the appropriate search method (see option G in screen shot above).
- H: You can filter your OA Mobile searches to look for contacts in your |My Phone Book| folder, your Prospect Spreadsheet, or both (selecting both checkboxes).
|My Phone Book| is often used to separate your commonly used contacts from the other contacts. This can be
very useful when searching for, say, personal contacts.
'Prospects' are those contacts which you have added to your spreadsheet.
OA Mobile |Contacts| provides search, sort, and organization tools for your contacts. The drop-down list
provides navigation to specific features within the OA Mobile phone book.
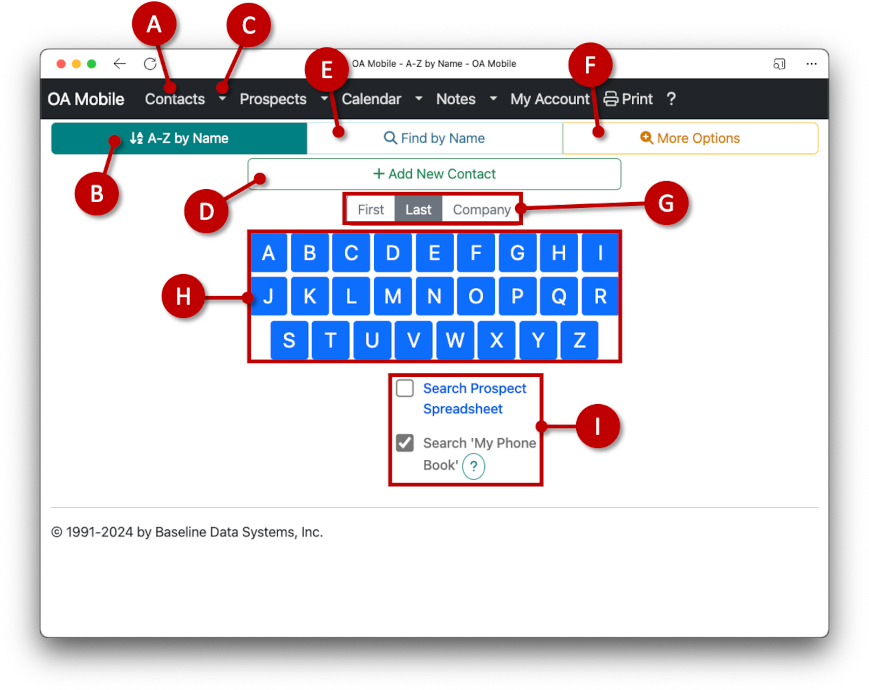
- A: Selecting the |Contacts| menu option from the OA Mobile navigation bar will bring you A-Z search contact search screen by default. However, if you have previously selected a search method other than the default, the |Contacts| menu option will bring you back to your previous search selection.
- B: The |A-Z| search works in conjunction with item G (see screen shot above). This provides the options to use the A-Z buttons to search by First Name, Last Name, or Company Name.
- C: The quick list drop-down arrow will provide you with options to navigate directly to the search screen, Add New Contact, Categories, Most Recent Search, and Recent Contacts.
- D: Use the |Add New Contact| button to add a new contact to OA Mobile app. If you have additional data that you need imported, please contact support@oamobile.com and we will assist you with your import.
- E: The |Find Contact by Name| feature provides the option to enter some or all the First, and/or Last, and/or Company information on the contact you are searching for. Typically entering just a few characters of any of the aforementioned fields will quickly locate the contact you are looking for.
- F: The |More Options| feature provides many additional search options in OA Mobile. Here you will find options to search by Recent Contacts, Categories, Any Company, Phone Numbers, Email Addresses, Streets, Location, Custom Fields, Create and Edit Dates, and Most Recent Searches.
- G: This option is used to select how the |A-Z| search buttons (H) should search. You may configure the A-Z buttons to search by First, Last, or Company name.
- H: Use the |A-Z| button to quickly search for contacts by First, Last, or Company name by selecting the appropriate search method (see option G in screen shot above).
- I: You can filter your OA Mobile searches to look for contacts in your |My Phone Book| folder, your Prospect Spreadsheet, or both (selecting both checkboxes).
|My Phone Book| is often used to separate your commonly used contacts from the other contacts. This can be
very useful when searching for, say, personal contacts.
'Prospects' are those contacts which you have added to your spreadsheet.
Subtopics
© 1991-2025 - Baseline Data Systems, Inc.