Table of Contents
Welcome to OA Mobile SupportContactsProspectsLeadsCalendarNotesMy AccountAdmin ConsoleUser ConsoleTerms & ConditionsAdditional InformationExporting Data From Third Party ServicesManage Your Billing Settings from OA MobileAdd UserLogin EmailConfiguring the 'Mailto' Protocol for Gmail in ChromeConfiguring the 'Mailto" command in Windows 10Installing OA Mobile as a Progressive Web App (PWA)QuickBooks Integration
Configuring the 'Mailto' Protocol for Gmail in Chrome
These instructions have been tested with the Chrome browser version below.
07-19-2023 Chrome Version 115.0.5790.99 (Official Build) (64-bit)"Mailto" is a Uniform Resource Identifier (URI) scheme for email addresses, which is used to produce
hyperlinks on websites that allow users to send an email to a specific address directly from an HTML document. If
you are using Gmail, mailto commands will not work by default and you must configure "mailto" for
use with Gmail. OA Mobile, like any other application or webpage, uses the "mailto" URI to send email to your
preferred email client. If you do not have the "mailto" command configured to use your preferred email client, OA
Mobile (nor any other application or webpage) will be able to send email to your preferred email client.
Please follow steps A - D below to complete the configuration.
When you configure Google Gmail to use the "Mailto" URI, you are telling applications to send URI links to your Google Gmail account. Before Proceeding,
log out of any open Gmail accounts you are currently in, and close the Google Chrome browser (this means
shut it down, not just minimize it). You can only send email to one active Gmail account at a time via
the "Mailto" URI. This means that if you are logged into multiple Google and/or Gmail accounts, the
"mailto" URI will not work and/or will be unpredictable.
- Open Chrome and locate the three vertical dots on the top right side of the browser, click on these vertical dots.
- Within the drop-down list, select |Settings|.
- Select the three horizontal line icon to open the Google Chrome settings subsections (you can skip this step if your screen is maximized).
- From the menu on the left, select |Privacy and Security|.
- From the |Privacy and Security| section, select |Site Settings|.
- From the |Permissions| section, select |Additional Permissions|.
- From the |Additional Permissions| section, select |Protocol Handlers|.
- From the |Protocol Handlers| section, make sure 'Sites can ask to handle protocols' is selected. If there are any sites already listed below the default behavior section, remove them. Close the Chrome browser.
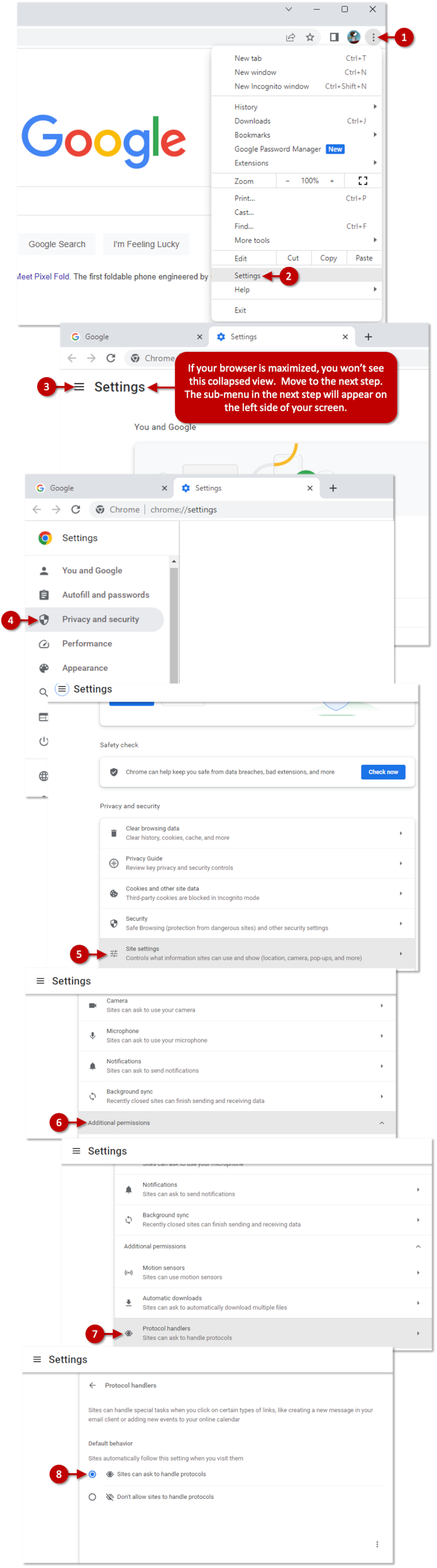
Windows 11
- From Windows 11, select the |Start| menu.
- Search for 'Default apps'.
- Select |Default apps|.
- From the 'Default apps' section, select |Google Chrome|.
- From the 'Google Chrome' section, select the |MAILTO| section to open the list of applications.
- From the 'Select a default app for MAILTO links' section, select |Google Chrome|.
- Select the |Set Default| button.
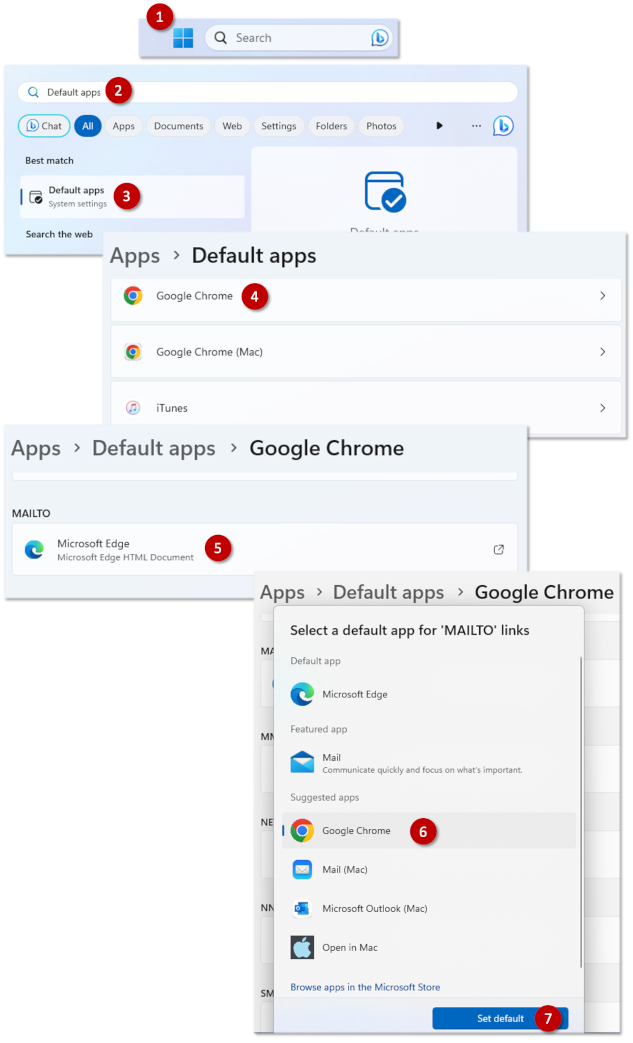
- Open your Gmail account and select the "Double Black Diamond Icon" to the right of the address bar.
- Select |Allow|.
- Select |Done|.
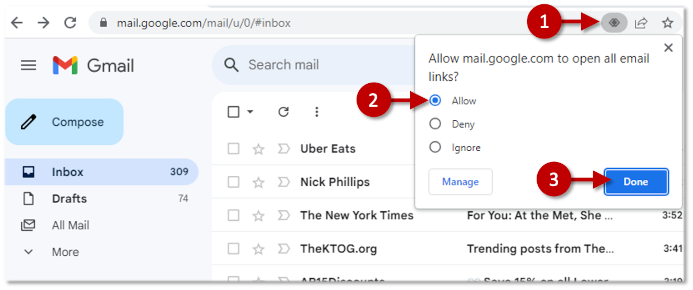
Click the Test Mailto
Settings link. If you have configured your 'Mailto' settings correctly, the link should open an
email within your Gmail account.
© 1991-2025 - Baseline Data Systems, Inc.