Table of Contents
Welcome to OA Mobile SupportContactsProspectsLeadsCalendarNotesMy AccountAdmin ConsoleUser ConsoleTerms & ConditionsAdditional InformationExporting Data From Third Party ServicesManage Your Billing Settings from OA MobileAdd UserLogin EmailConfiguring the 'Mailto' Protocol for Gmail in ChromeConfiguring the 'Mailto" command in Windows 10Installing OA Mobile as a Progressive Web App (PWA)QuickBooks Integration
Configuring the 'Mailto" command in Windows 10
Microsoft sets its own mail application as the default email client in Windows 10. This means that when you click on an email link, the Microsoft 'Mail' application will open by default. However, you may change this behavior by configuring either system-wide or protocol-based settings within Windows 10. To do this, follow the directions below.
Setting the "Mailto" Protocol System Wide
- To set your favorite email client as the system-wide default, within Windows 10 go to |Settings|Apps|Default Apps|. In the right panel under the 'Email' section, select the email app you want to use as the default from the list.
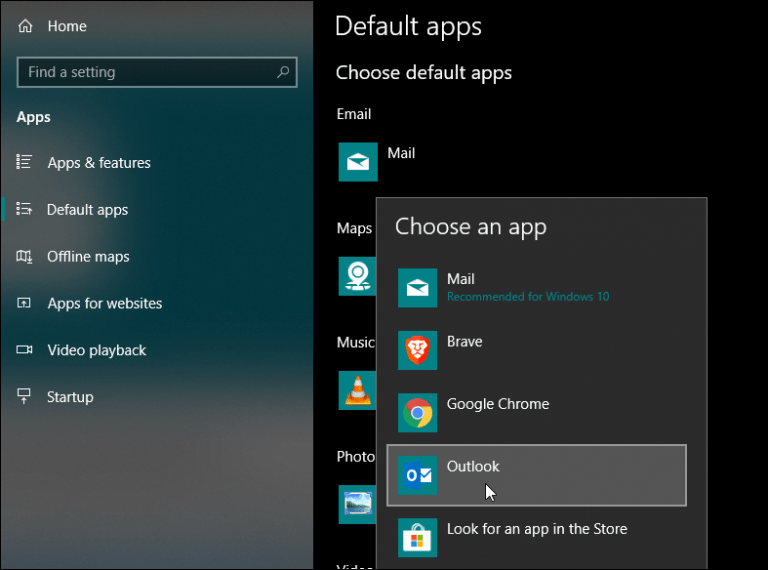
Setting a Specific Protocol
- You may also configure the default email app to a specific protocol – which is what Mailto: is. So, for example, maybe you want those types of links to open with an email client other than your system-wide default. You may configure this within |Settings|Apps|Default Apps|, scrolling down, and clicking the “Choose default apps by protocol” link.
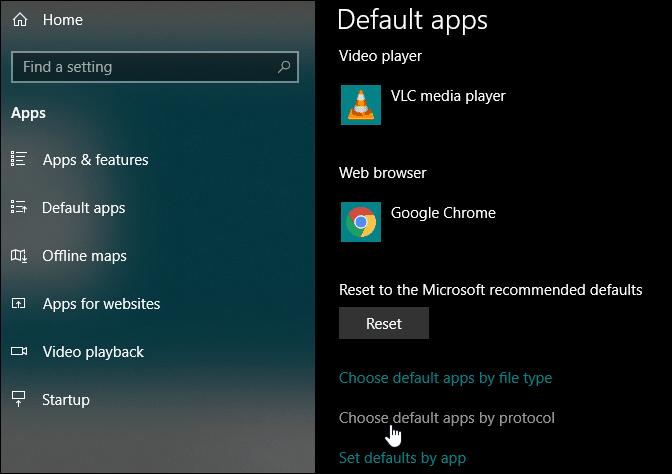
- Scroll down and locate the “MAILTO” protocol and change the app accordingly. An easy way to test things out is to go to OA Mobile and click on one of the email links, which are set as Mailto: and make sure it opens with the correct app you set it to.
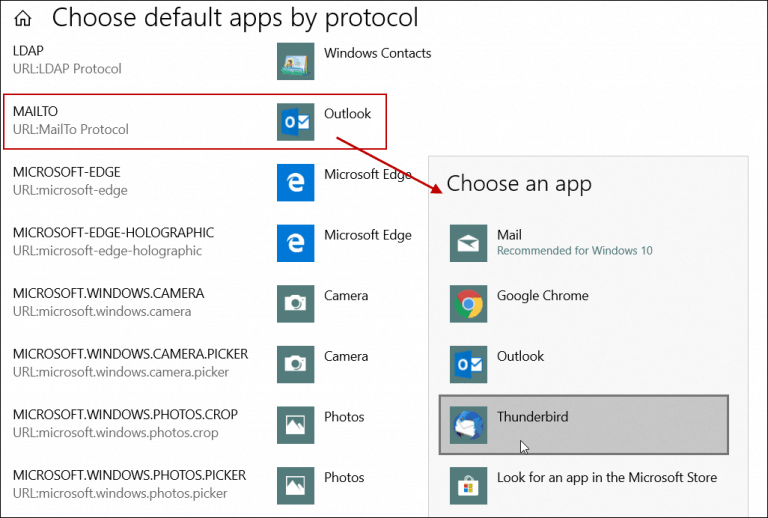
© 1991-2025 - Baseline Data Systems, Inc.